En mode alpha, il vous suffit d'appuyer sur une lettre du clavier pour accéder directement aux scripts dont le nom commence par cette lettre.
Appuyez au besoin sur la touche ƒ lorsque l'indicateur A n'est pas visible sur la barre d'état.
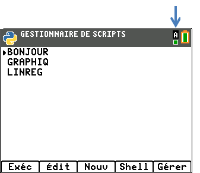
Le Gestionnaire de scripts dresse la liste des scripts Python AppVars disponibles dans la mémoire RAM de votre calculatrice. Il vous permet de créer, de modifier et d'exécuter des scripts, de même que d'accéder au Shell.
|
En mode alpha, il vous suffit d'appuyer sur une lettre du clavier pour accéder directement aux scripts dont le nom commence par cette lettre. Appuyez au besoin sur la touche ƒ lorsque l'indicateur A n'est pas visible sur la barre d'état. |
|
|
|
|
|
Menus et touches de raccourci du Gestionnaire de scripts |
||
|---|---|---|
|
Menus |
Touche d'accès |
Description |
|
[Exéc] |
o |
Sélectionnez un script à l'aide des touches } ou †. Sélectionnez ensuite [Exéc] pour exécuter votre script. |
|
[Édit] |
p |
Sélectionnez un script à l'aide des touches } ou †. Sélectionnez ensuite [Édit] pour afficher le script dans l'Éditeur afin de le modifier. |
|
[Nouv] |
q |
Sélectionnez [Nouv] pour saisir le nom d'un nouveau script et accéder à l'Éditeur afin d'écrire ce nouveau script. Dans l'écran [Nouveau script], sélectionnez [Types] (appuyez sur [zoom]) pour sélectionner un type de script. Suite à cette sélection, un modèle d'instructions d'importation et de fonctions et méthodes fréquemment utilisées seront collés dans votre nouveau script pour cette activité. |
|
[Shell] |
r |
Sélectionnez [Shell] pour afficher l'invite de la console Shell (l'interpréteur Python). Le Shell s'affiche dans l'état actif. |
|
[Gérer] |
s |
Sélectionnez [Gérer] pour : • Afficher le numéro de version. • Dupliquer, supprimer ou renommer un script sélectionné. • Afficher l'écran À propos. • Quitter l'application. Vous pouvez également utiliser y 5. |
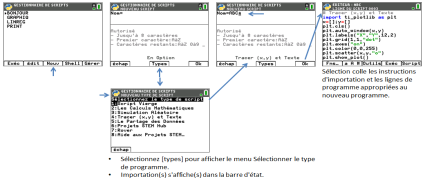
|
Lorsque l'AppVar TISTEMFR est chargée dans la mémoire d'archive, l'élément « Aide aux Projects STEM… » s'affiche dans le menu Sélectionnez le type de script. Sélectionnez le modèle d'activité STEM approprié afin de commencer un nouveau script STEM. |
|