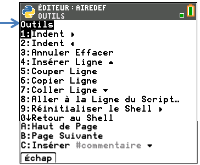Emplacement du curseur sur la ligne de script.
Blocs de code avec retrait automatique.
La mise en retrait des lignes est indiquée visuellement par des points gris.
Le curseur est toujours en mode d'insertion. Les touches y et ƒ permettent d'alterner entre les états du curseur : numérique, a et A. La touche [suppr] se comporte comme le retour arrière et supprime un caractère.
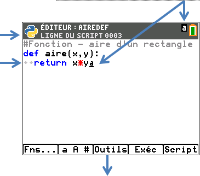
Outils pratiques pour éditer et travailler dans le Shell. Une description complète est fournie ci-dessous.