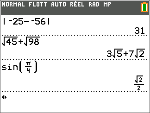


Expressions
Résultats
|
|
|
Expressions Résultats |
Utilisez l'écran de calcul pour entrer des instructions et évaluer des expressions. Les résultats s'affichent sur le même écran. La plupart des calculs sont stockés dans l'historique de l'écran de calcul. Appuyez sur } et † pour parcourir l'historique des entrées et insérer les entrées ou les résultats dans la ligne de saisie courante.
|
Saisissez un calcul. Appuyez sur y 5 depuis n'importe quel écran jusqu'à l'affichage de l'écran de calcul. Appuyez sur y C 3 ¡ Ã 4 ¡ ~ Ã C 6 Í. |
|
|
Remarque : Appuyez sur — pour basculer entre les représentations exactes et décimales. |
|
|
Remarque : quand vous êtes dans un modèle MathPrint™, le curseur se transforme en flèche droite |
|
Affichage des entrées et des résultats
Défilement de l'historique de l'écran de calcul
Les paramètres de mode commandent la manière dont la TI-83 Premium CE interprète les expressions et affiche les résultats. Appuyez sur z pour basculer entre les entrées Classic et le mode MathPrint™. Dans ce guide, le mode MathPrint™ est privilégié, mais vous pouvez rencontrer des références à certaines entrées Classic.
Mode MathPrint™
| • | Si la saisie d'une expression dépasse une ligne, elle peut se poursuivre hors de l'écran (dans l'écran de calcul ou l'écran f(x)=). Appuyez sur ~ pour afficher l'expression complète. |
Astuce : appuyez sur le curseur sans appuyer sur y pour déplacer le curseur le long de la ligne.
| • | Une flèche s'affiche à gauche d'un résultat s'il se poursuit hors de l'écran. Appuyez sur ~ et | avant de saisir une autre expression pour afficher le résultat dans son intégralité. |
|
Entrées Classic |
MathPrint™ |
|---|---|
|
|
|
|
√(5) |
|
|
|
|
|
Certaines zones de saisie en mode MathPrint™ prennent uniquement en charge les entrées Classic. Ex. : y - |
|
|
MathPrint™ (par défaut) |
|
|
|
Entrée Résultat (Défilement) |
|
|
Entrée Résultat |
Lorsque toutes les lignes disponibles sont utilisées, le texte défile vers le haut de l'écran.
Vous avez la possibilité de consulter les entrées et résultats précédents à partir de l'écran de calcul et ce, même si vous avez effacé le contenu de cet écran. Pour utiliser des entrées ou des résultats précédents, vous avez la possibilité de les sélectionner et de les insérer (en appuyant sur Í) dans la ligne de saisie.
Remarque : les résultats de type liste et matrice ne peuvent pas être copiés et insérés dans la ligne de saisie. Néanmoins, il est possible de copier la commande de liste ou de matrice dans la ligne de saisie, puis d'exécuter celle-ci pour afficher le résultat.
| ▶ | Appuyez sur } ou † pour placer le curseur sur l'entrée ou le résultat à copier et appuyez sur Í. |
La TI-83 Premium CE affiche en surbrillance l'entrée sur laquelle se trouve le curseur pour vous aider à sélectionner l'élément voulu.
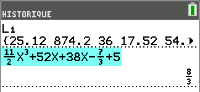
L'entrée ou le résultat copié est automatiquement inséré dans la ligne de saisie courante, à l'emplacement du curseur.
Remarque : si le curseur se trouve dans une expression MathPrint™, comme par exemple le dénominateur d'une fraction, appuyez sur ƒ } pour l'en sortir, puis placez-le sur l'entrée ou le résultat à copier à cet emplacement dans le modèle MathPrint™.
| ▶ | Appuyez sur ‘ ou { pour supprimer une paire entrée/résultat. Après avoir été supprimée, une paire entrée/résultat ne peut plus être affichée ni réutilisée. |
Pour revenir à l'écran de calcul à partir de n'importe quel autre écran, appuyez sur y 5 jusqu'à ce que l'écran de calcul s'affiche.
La barre d'état s'affiche dans tous les écrans. Elle fournit des informations sur les paramètres de mode sélectionnés, l'aide contextuelle éventuellement disponible pour l'élément sélectionné et l'état de la batterie.
Elle peut également afficher un indicateur Busy (Oocupé) si une opération est en cours, Ø quand la calculatrice est en mode alpha et Þ pour indiquer que la fonction secondaire est activée.
Les paramètres de mode sélectionnés sont affichés sur la première ligne de la barre d'état lorsque le curseur se trouve dans la zone de saisie active. Les paramètres de mode ne s'affichent pas lorsque le curseur se trouve dans l'historique de l'écran d'accueil, car le mode utilisé pour les calculs précédents peut être différent.
|
Astuce : |
||
|
si une aide contextuelle est disponible, elle est affichée sur la deuxième ligne. L'icône d'état de la batterie, l'indicateur Busy (Oocupé), l'indicateur alpha et l'indicateur de touche 2nd sont affichés à droite. Lorsque vous faites défiler le contenu de l'historique de l'écran d'accueil, l'aide contextuelle dans la barre d'état indique HISTORY (HISTORIQUE). Dans l'exemple ci-dessous, le curseur est placé sur l'option GridColor (CouleurGrille). L'aide contextuelle décrivant la procédure de changement de couleur de la grille à l'aide du menu de sélecteur est affichée sur la deuxième ligne de la barre d'état. |
||
|
|
||
|
||
|
||
|
|
|
||
|
|
ƒ ^ ouvre le menu FRAC. |
|
|
|
ƒ _ ouvre le menu FONC. |
|
|
|
ƒ ` ouvre le menu MATR. |
|
|
|
ƒ a ouvre le menu VAR Y. |
|
|
|
ƒ b ouvre les menus spéciaux. |
|
Les menus de raccourcis permettent d'accéder rapidement aux éléments suivants :
|
^ |
Modèles, pour saisir des fractions et passer des fractions simples aux fractions mixtes et des fractions aux nombres décimaux. |
|
_ |
Fonctions sélectionnées à partir des menus MATH MATH et MATH NBRE en utilisant l'écriture naturelle, lorsque le mode MathPrint™ est activé. Les fonctions comprennent les valeurs absolues, les opérations de différenciation, d'intégration numérique, de sommation, les logarithmes de base n, les racines carrées, les permutations, les combinaisons et les factorielles. |
|
` |
Entrée de matrice Quick MathPrint™, lorsque c'est disponible. |
|
a |
Noms des variables de type fonction à partir du menu VAR -VAR Y. |
Pour ouvrir un menu de raccourcis, appuyez sur ƒ et sur la touche de fonction correspondante : ^ pour FRAC, _ pour FONC, ` pour MATR, a pour VAR Y ou b pour les menus spéciaux dans le cadre des activités de représentation graphique interactive, telles que DRAW (DESSIN) ou Quick Plot and Fit Equation (Tracé rapide et ajustement d'équation), ainsi que pour l'éditeur de programme en TI-Basic de la calculatrice.
Pour sélectionner une option :
au choix
| ▶ | Appuyez sur la touche numérique correspondant à l'option. |
-ou-
| ▶ | Utilisez les flèches pour positionner le curseur sur la ligne appropriée, et appuyez sur Í. |
Vous pouvez sélectionner toutes les options du menu de raccourcis, à l'exception des modèles de matrice, en utilisant les menus standard. Par exemple, vous pouvez sélectionner le modèle de sommation à partir d'emplacements différents :
|
Menu de raccourcis FONC ƒ _ |
|
|
y N |
|
Les menus de raccourcis sont toujours accessibles aux emplacements qui autorisent la saisie de données. Si le mode Classic (Classique) de l'unité est activé ou si l'écran affiché ne prend pas en charge l'affichage MathPrint™, les valeurs saisies s'affichent en mode Classic (Classique). Le menu MATR est uniquement disponible en mode MathPrint™ dans l'écran de calcul et dans l'éditeur f(x)=.
Remarque : les menus de raccourcis peuvent ne pas être disponibles si ƒ et des combinaisons des touches de fonction sont utilisées alors qu'une application est en cours d'exécution.
La forme du curseur indique l'effet obtenu en pressant la touche suivante ou en sélectionnant la prochaine option de menu à insérer sous forme de caractère.
Remarque : le curseur second Þ et le curseur alpha Ø peuvent s'afficher sur la barre d'état, suivant le contexte.
|
Curseur |
Affichage |
Effet de la deuxième touche pressée |
|
Entrée |
Rectangle plein |
Il s'agit du curseur par défaut. Entrez des caractères au niveau de ce curseur ; tout caractère existant est remplacé. |
|
Curseur d'insertion |
Tiret bas |
Appuyez sur y 6 pour ce curseur. Entrez les caractères à l'emplacement du curseur. |
|
Second
|
Flèche inverse |
Ce curseur vous permet d'entrer un 2nd caractère ou de calculer une 2nde opération. |
|
Alpha |
A Inverse |
Un caractère alphabétique est saisi, la commande SOLVE (RÉSOL) est exécutée ou les menus de raccourcis sont affichés. Remarque : il existe des cas où A-lock (Verrouillage A) est automatiquement activé par commodité. Cela se produit, par exemple, dans l'éditeur de programme lorsque vous utilisez « Insert Comment » (Insérer un commentaire) ainsi qu'à l'emplacement du curseur de somme où seule une variable à une lettre est autorisée. |
|
Full (PleinÉcr) |
Motif à damiers |
Aucune saisie n'est possible ; le nombre maximum de caractères admis est atteint ou la mémoire est saturée. Indique également la limite autorisée pour les niveaux du mode MathPrint™. |
|
MathPrint™ |
Flèche droite |
Le curseur se déplace dans la zone suivante du modèle ou hors du modèle. Appuyez sur la flèche droite pour quitter tous les modèles MathPrint™ avant de saisir les valeurs restantes d'une expression. |
|
Permutation entre les formats des nombres |
|
Appuyez sur — pour basculer entre les formats exact et décimal du résultat. |
Si vous appuyez sur ƒ pendant une opération d'insertion, le curseur se transforme en A souligné (A). Si vous appuyez sur y pendant une opération d'insertion, le curseur souligné se transforme en # souligné (#).
Remarque : si vous mettez en surbrillance un caractère de petite taille, comme les deux-points ou une virgule, puis appuyez sur ƒ ou y, le curseur ne change pas de forme car il n'est pas assez large.