| ▶ | Klicka på Verktyg > Nätverkshanteraren. |
TI-Nspire™-nätverkshanterare öppnas.
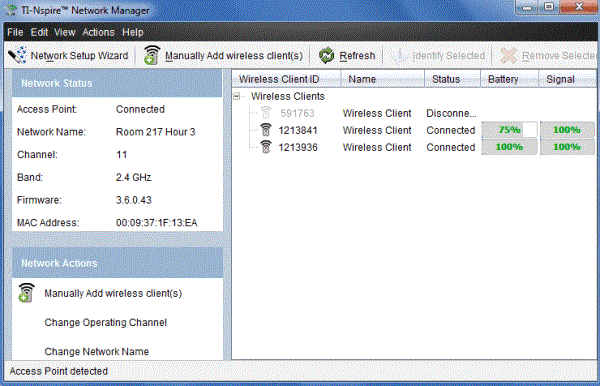
Obs: Klicka på  Uppdatera när som helst för att uppdatera fönstret TI-Nspire™-nätverkshanteraren.
Uppdatera när som helst för att uppdatera fönstret TI-Nspire™-nätverkshanteraren.
Du kan ställa in eller ändra ett klassrumsnätverk när som helst med Nätverksinställningsguiden.
| ▶ | I fönstret TI-Nspire™-nätverkshanterare, klicka på Nätverksinställningsguiden. |
Guiden leder dig igenom processen för att skapa ett klassrumsnätverk. Den innefattar:
| • | Uppdatering av alla elev- och klassrumshandenheter med den senaste versionen av operativsystemet. Handenheternas operativsystem måste överensstämma med programvaruversionen som installerad på din dator. |
| • | Anslut anslutningspunkten och, om så behövs, uppdatera anslutningspunktens firmware. |
| • | Namnge klassnätverket. |
| • | Om så behövs, välj en kanal för anslutningspunkten. |
| • | Lägga till trådlösa klienter till ditt nätverk. |
| • | Skapa en säkerhetskopia av klassnätverkskonfigurationen. |
Nätverkets status visas i sidofältet i fönstret TI-Nspire™-nätverkshanterare.
Obs! Om sidofältet är dolt, klicka på Visa > Sidofält. Klicka på Uppdatera för att uppdatera statusen om Nätverkshanteraren redan är öppen.
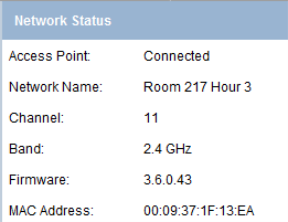
Nätverksstatusen visar följande information:
| • | Anslutningspunkt. Visar huruvida anslutningspunkten är tillkopplad eller inte. |
| • | Nätverkets namn. Namnet du skrev för nätverket när du installerade det. |
| • | Kanal. Anslutningspunktens kanal för det aktuella nätverket. |
| • | Band: Den valda kommunikationslänken. |
| • | Firmware. Versionen på anslutningspunkten. |
| • | MAC-adress. Media Access Control-adressen som identifierar anslutningspunkten. |
Efter att du har installerat nätverket kommer alla adaptrar som du har lagt till att synas i TI-Nspire™-nätverkshanterare. Om den trådlösa adaptern är laddad och ansluten till en påslagen TI-Nspire™-handenhet visas TI-Nspire™-nätverkshanterarens status som ansluten. Det kan ta upp till 30 sekunder för att detektera den trådlösa klienten och visa dess status som ansluten. Statusfönstret visar också batteristatus och signalstyrka.
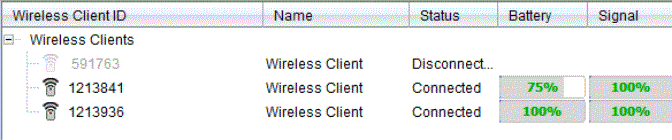
Om adaptern inte är ansluten till en påslagen TI-Nspire™-handenhet, visas TI-Nspire™-nätverkshanterarens status som frånkopplad. TI-Nspire™-nätverkshanterare kommer ihåg ID-numret för adaptern du har lagt till och nästa gång du slår på en handenhet som är ansluten till den trådlösa adaptern känner TI-Nspire™-nätverkshanteraren igen den.
Du kan lägga till trådlösa adaptrar manuellt när som helst.
När du lägger till en trådlös adapter manuellt visas den omedelbart i fönstret TI-Nspire™-nätverkshanterare.
| 1. | I fönstret TI-Nspire™-nätverkshanterare, klicka på Lägg till trådlös klient manuellt. |
Dialogrutan Lägg till trådlösa klienter via ID-nummer visas.
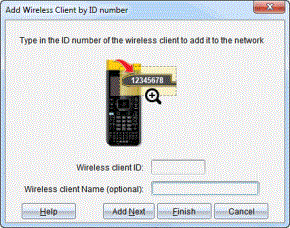
| 2. | För varje trådlös adapter som du lägger till, identifiera ID-numret på baksidan av adaptern och skriv in det i rutan Trådlös klient-ID. ID:t är de sex sista siffrorna i det åttasiffriga numret (ignorera de två första nollorna). |
| 3. | Skriv in ett smeknamn i rutan Smeknamn på trådlös klient (valfritt). |
Smeknamn kan innehålla bokstäver, mellanslag och siffror. Ett smeknamn måste innehålla minst 1 tecken och får innehålla högst 64 tecken.
| 4. | Klicka på Lägg till nästa för att lägga till en annan adapter om du har flera trådlösa klienter att lägga till. |
| 5. | När alla adaptrar har lagts till, klicka på Slutför. |
Efter att du har lagt till trådlösa klienter måste du associera dem med nätverket med hjälp av handenheterna.
| 6. | Slå på varje TI-Nspire™-handenhet. |
| 7. | Fäst den trådlösa adaptern till varje handenhet. (Se nedanstående instruktioner för att ansluta trådlösa adaptrar till en TI-Nspire™-handenhet.) |
| 8. | I startfönstret på din TI-Nspire™-handenhet, välj 5:Inställningar > 6:Nätverk. |
Handenheten visar en lista med tillgängliga nätverk.
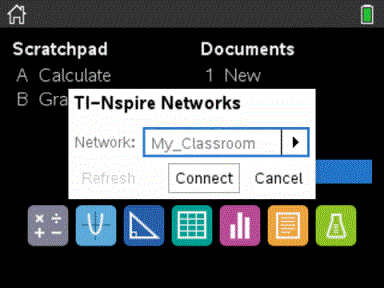
| 9. | Välj nätverket du associerade de trådlösa klienterna till och klicka Anslut. |
De trådlösa klienterna är nu associerade med anslutningspunkten.
| 1. | I fönstret TI-Nspire™-nätverkshanterare, klicka på Ändra driftskanal. |
Dialogrutan Avancerade anslutningspunktsval öppnas.
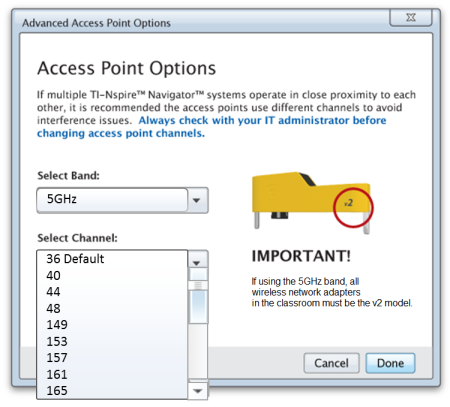
Viktigt! Om du använder en TI-Nspire™ CX Navigator™-nätverksadapter – v2 adaptrar, kan du antingen välja bandet 2,4 GHz eller bandet 5 GHz. Om du har en blandning av trådlösa nätverksadapters måste du välja bandet 2,4 GHz.
| 2. | Välj en annan kanal från rullgardinsmenyn. |
| 3. | Klicka på Klar. |
Dialogrutan Konfigurera anslutningspunkt öppnas och programvaran konfigurerar anslutningspunkten.
Genom att spara nätverksinställningar kan du ladda om konfigurationen vid ett senare tillfälle med TI-Nspire™-nätverkshanteraren. Den sparade nätverksinformationen innehåller listan med trådlösa klient-ID, nätverksnamnet och den valda kanalen på anslutningspunkten. Som standard sparas filen i mappen Mina dokument/TI-Nspire/Navigator Network.
| 1. | I fönstret TI-Nspire™-nätverkshanterare, klicka på Åtgärder > Spara nätverksinställning. |
Dialogrutan Spara öppnas.
| 2. | Namnge nätverket och klicka sedan på Spara. Du kan spara filen på en annan plats om du vill. |
Att återanvända ett sparat närverk låter dig ladda en sparad nätverkskonfiguration. Du kan spara tid på att återanvända ett sparat nätverk eftersom du inte behöver ställa in det igen.
| 1. | I fönstret TI-Nspire™-nätverkshanterare, klicka på Åtgärder > Tillämpa sparade nätverksinställningar. |
Dialogrutan Tillämpa ett nätverk öppnas.
| 2. | Välj ett nätverk och klicka på Tillämpa ett nätverk. |
| 3. | Anslutningspunkten konfigureras med den sparade nätverkskonfigurationen. |
För att identifiera trådlösa klienter som inte svarar, utför följande steg.
| 1. | På listan över hårdvarukomponenter i fönstret TI-Nspire™-nätverkshanterare ska du klicka för att välja de trådlösa klienterna. För att välja mer än en trådlös klient, håll ned knappen Skift eller Ctrl (Mac®: knappen “) och klicka på de enheter som du vill välja. |
| 2. | Klicka på Åtgärder > Identifiera valda. |
| 3. | Se dig om i klassrummet. |
| • | Om du använder en dockningsstation kommer båda lysdioderna på dockningsstationen att blinka snabbt med ett grönt sken. |
Du kan identifiera de trådlösa klienter som inte fungerar genom att deras lysdioder inte blinkar.
När du nu vet vilka de icke fungerande trådlösa klienterna är kan du lägga till dem i nätverket igen.
För att ta bort adaptrar från klassnätverket, gå igenom följande steg.
| 1. | I fönstret TI-Nspire™-nätverkshanterare, välj de trådlösa adaptrar som du vill ta bort från nätverket. |
| 2. | Klicka på Åtgärder > Ta bort valda eller klicka på  . . |
| 3. | När du ombes, klicka på Ta bort. |
De valda trådlösa klienterna tas bort från listan.
| 1. | I fönstret TI-Nspire™-nätverkshanterare, klicka på Åtgärder > Ställ in anslutningspunkt till fabriksinställningar. |
Anslutningspunkten konfigureras om till fabriksinställningarna
| 2. | När bekräftelsemeddelandet visas, klicka på OK. |