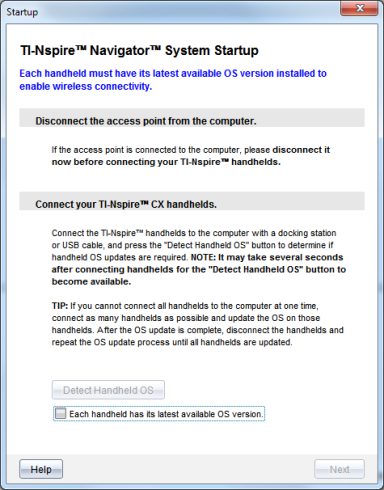Updating the Handheld Operating System
When you install or update the TI-Nspire™ CX Premium Teacher Software with an Access Point attached or by selecting , the Startup dialog box opens when you launch the software for the first time. You must update all student and classroom handhelds to the latest operating system.
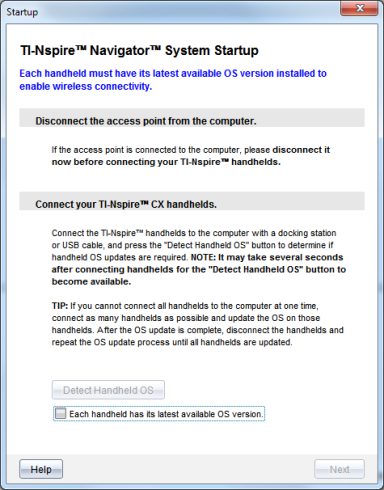
Complete the following steps to ensure all handhelds are updated.
|
1.
|
Disconnect the access point if it is connected to your computer. |
|
2.
|
Connect the handhelds to the computer. |
You must connect handhelds using a USB cable or connect multiple handhelds using the TI-Nspire™ docking station.
|
•
|
If the OS for all connected handhelds matches the software version, the Handheld OS Update dialog box is displayed informing you that all handhelds are up to date. Click to return to the Startup dialog box. |
|
•
|
If the OS on the connected handhelds is not current, the Handheld OS Update Required dialog box is displayed. Click . |
The Add to Transfer List dialog box opens.

The matching OS files are transferred to the connected handhelds. You can update TI-Nspire™ CX handhelds and TI-Nspire™ CX II handhelds at the same time. If you cannot connect all handhelds at one time, connect as many as possible and update the OS. After the OS update is complete, disconnect the handhelds and repeat the OS update process until all handhelds are updated. The software will detect the OS needed and begin the transfer as you connect the handhelds.
|
•
|
Click to stop the transfer process when all handhelds are updated. |
|
-
|
The Add OS Transfer List closes. |
|
-
|
The Start Up dialog box is displayed. |
The Connect Access Point dialog box opens.