| ▶ | Klicken Sie auf Extras > Netzwerkmanager. |
Der TI-Nspire™ Netzwerkmanager wird geöffnet.
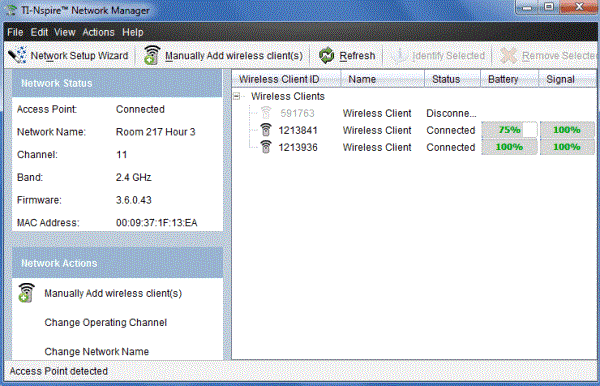
Hinweis: Über die Schaltfläche  Aktualisieren können Sie TI-Nspire™ Netzwerkmanager jederzeit neu laden.
Aktualisieren können Sie TI-Nspire™ Netzwerkmanager jederzeit neu laden.
Mit dem Netzwerk-Einrichtungsassistenten können Sie jederzeit neue Klassenraum-Netzwerke einrichten oder Änderungen an bestehenden Netzwerken vornehmen.
| ▶ | Klicken Sie im Fenster „TI-Nspire™ Netzwerkmanager“ auf Netzwerk-Einrichtungsassistent. |
Der Assistent führt Sie durch die Einrichtung eines Klassenraum-Netzwerks einschließlich folgender Schritte:
| • | Aktualisieren aller von Schülerinnen und Schülern und im Unterrichtsraum verwendeten Handhelds auf die aktuelle Version des Betriebssystems (BS). Auf Computer und Handhelds muss dieselbe Softwareversion installiert sein. |
| • | Stellen Sie die Verbindung mit dem Zugangspunkt her und aktualisieren Sie, falls erforderlich, die Firmware des Zugangspunkts. |
| • | Wählen Sie einen Namen für das Netzwerk. |
| • | Wählen Sie, falls erforderlich, einen Kanal für den Zugangspunkt. |
| • | Fügen Sie drahtlose Geräte zum Klassen-Netzwerk hinzu. |
| • | Erstellen Sie eine Sicherungskopie der Netzwerkkonfiguration. |
Der Netzwerkstatus wird in der Seitenleiste des TI-Nspire™ Netzwerkmanager-Fensters angezeigt.
Hinweis: Klicken Sie auf Ansicht > Seitenleiste, falls die Seitenleiste ausgeblendet ist. Klicken Sie auf Aktualisieren, um den Netzwerkstatus zu aktualisieren, falls der Netzwerk Manager bereits geöffnet ist.
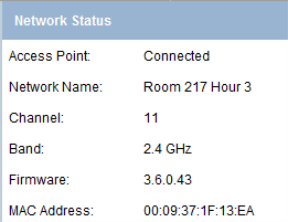
Folgende Informationen sind im Netzwerkstatus enthalten:
| • | Zugangspunkt. Zeigt an, ob der Zugangspunkt verbunden oder nicht verbunden ist. |
| • | Netzwerkname. Der Name, den Sie dem Netzwerk bei der Einrichtung gegeben haben. |
| • | Kanal. Der Betriebskanal des Zugangspunkts für das momentane Netzwerk. |
| • | Frequenzbereich. Ausgewähltes Frequenzband für die drahtlose Kommunikation. |
| • | Firmware. Die Version des Zugangspunkts. |
| • | MAC-Adresse. Die Media Access Control-Adresse des Zugangspunkts. |
Nachdem das Netzwerk eingerichtet wurde, erscheinen alle hinzugefügten Adapter im Fenster „TI-Nspire™ Netzwerkmanager“. Wenn der drahtlose Adapter voll aufgeladen und an ein eingeschaltetes TI-Nspire™ Handheld angeschlossen ist, zeigt der TI-Nspire™ Netzwerkmanager den Status als „angeschlossen“ an. Die Erkennung des drahtlosen Geräts und die Anzeige des Status Angeschlossen können bis zu 30 Sekunden dauern. Das Statusfenster zeigt außerdem den Ladestand der Batterien bzw. Akkus und die Signalstärke an.
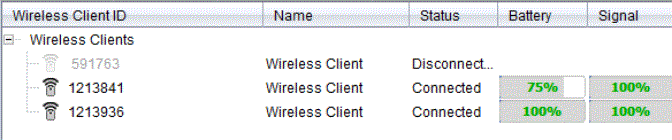
Wenn der Adapter nicht an ein eingeschaltetes TI-Nspire™ Handheld angeschlossen ist, zeigt der TI-Nspire™ Netzwerkmanager den Status als „nicht angeschlossen“ an. Der TI-Nspire™ Netzwerkmanager speichert die IDs der hinzugefügten Adapter, sodass diese vom TI-Nspire™ Netzwerkmanager erkannt werden, wenn Sie das nächste Mal ein an den Adapter angeschlossenes Handheld einschalten.
Sie können drahtlose Adapter jederzeit manuell hinzufügen.
Wenn Sie einen drahtlosen Adapter manuell hinzufügen, wird er sofort im Fenster TI-Nspire™ Netzwerkmanager angezeigt.
| 1. | Klicken Sie im Fenster „TI-Nspire™ Netzwerkmanager“ auf Drahtlose(s) Gerät(e) manuell hinzufügen. |
Das Dialogfeld „Drahtlose Geräte nach ID-Nummer hinzufügen“ wird geöffnet.
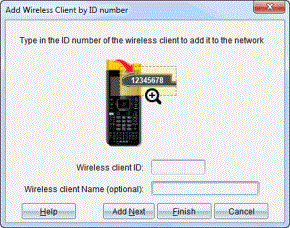
| 2. | Lesen Sie bei jedem drahtlosen Adapter, den Sie hinzufügen, die ID-Nummer auf der Rückseite des Geräts ab und geben Sie diese in das Feld ID des drahtlosen Geräts ein. Die ID besteht aus den letzten sechs der acht Zeichen langen Nummer (ignorieren Sie die ersten beiden Nullen). |
| 3. | Geben Sie einen Kurznamen in das Feld Kurzname für drahtloses Gerät ein (optional). |
Kurznamen können aus Buchstaben, Leerzeichen und Zahlen bestehen. Ein Kurzname muss mindestens ein Zeichen und darf maximal 64 Zeichen enthalten.
| 4. | Klicken Sie auf Nächste hinzufügen, um einen weiteren Adapter hinzuzufügen, wenn Sie mehr als ein drahtloses Gerät hinzufügen möchten. |
| 5. | Wenn Sie alle Adapter hinzugefügt haben, klicken Sie auf Fertigstellen. |
Sie müssen dem Netzwerk drahtlose Geräte unter Verwendung der Handhelds zuordnen, nachdem Sie sie manuell hinzugefügt haben.
| 6. | Schalten Sie jedes TI-Nspire™ Handheld ein. |
| 7. | Schließen Sie den Drahtlosadapter an jedes Handheld an. (Lesen Sie sich die Anleitung zum Anschließen von drahtlosen Adaptern an ein TI-Nspire™ Handheld durch.) |
| 8. | Wählen Sie auf dem Startbildschirm des TI-Nspire™ Handheld 5:Einstellungen > 6:Netzwerk. |
Die verfügbaren Netzwerke in Reichweite werden auf Ihrem Handheld aufgelistet.
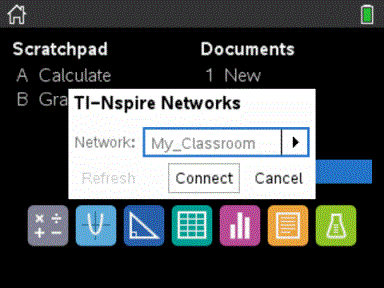
| 9. | Wählen Sie das Netzwerk, dem Sie die drahtlosen Geräte hinzugefügt haben aus und klicken Sie auf Verbinden. |
Die drahtlosen Geräte sind nun dem Zugangspunkt zugeordnet.
| 1. | Klicken sie im Fenster „TI-Nspire™ Netzwerkmanager“ Betriebskanal wechseln. |
Das Dialogfeld „Erweiterte Zugangspunkt-Optionen“ wird geöffnet.
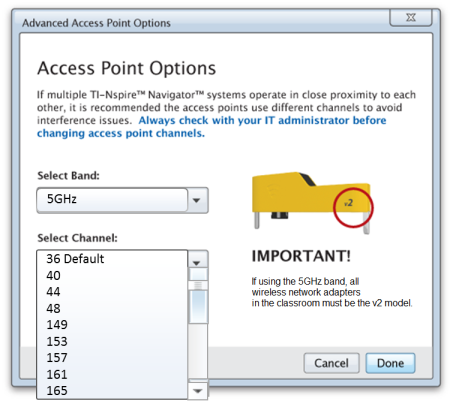
Wichtig! Bei Verwendung von TI-Nspire™ CX Navigator™ v2-Netzwerkadaptern können Sie zwischen dem 2,4- oder 5-GHz-Band wählen. Wenn Sie mehrere verschiedene drahtlose Netzwerkadapter verwenden, steht nur das 2,4 GHz-Band zur Verfügung.
| 2. | Wählen Sie im Dropdown-Feld einen anderen Kanal aus. |
| 3. | Klicken Sie auf Fertig. |
Das Dialogfeld „Konfiguration des Zugangspunkts“ wird geöffnet und die Software konfiguriert den Zugangspunkt.
Die Speicherung der Netzwerkeinrichtung ermöglicht es, die Konfiguration zu einem späteren Zeitpunkt über den TI-Nspire™ Netzwerkmanager neu zu laden. Die gespeicherten Netzwerkinformationen umfassen eine Liste der Geräte-IDs, den Netzwerknamen, den am Zugangspunkt ausgewählten Kanal und das ausgewählte Land. Die Datei wird standardmäßig im Ordner Eigene Dateien/TI-Nspire/Navigator Netzwerk gespeichert.
| 1. | Klicken Sie im Fenster „TI-Nspire™ Netzwerkmanager“ auf Aktionen > Netzwerkeinrichtung speichern. |
Das Dialogfeld Speichern wird angezeigt.
| 2. | Wählen Sie einen Namen für das Netzwerk, geben Sie den Namen ein und klicken Sie auf Speichern. Falls gewünscht können Sie einen anderen Speicherort für die Datei wählen. |
Mit Wiederverwendung ist das erneute Laden einer gespeicherten Netzwerkkonfiguration gemeint. Durch die Wiederverwendung eines gespeicherten Netzwerks sparen Sie Zeit, da Sie nicht noch einmal den Einrichtungsprozess durchlaufen müssen.
| 1. | Klicken Sie im Fenster „TI-Nspire™ Netzwerkmanager auf Aktionen > Gespeicherte Netzwerkeinrichtung anwenden. |
Das Dialogfeld „Ein Netzwerk anwenden“ wird geöffnet.
| 2. | Wählen Sie ein Netzwerk aus und klicken Sie auf Ein Netzwerk anwenden. |
| 3. | Der Zugangspunkt wird mit den gespeicherten Netzwerkeinstellungen konfiguriert. |
Führen Sie folgende Schritte aus, um diejenigen drahtlosen Geräte zu ermitteln, die nicht antworten.
| 1. | Wählen Sie aus der Liste der Hardware-Komponenten im TI-Nspire™ Netzwerkmanager per Mausklick die drahtlosen Geräte aus. Um mehr als ein Gerät auszuwählen, halten Sie die Umschalttaste oder die Taste Strg (Mac®: “-Taste) gedrückt und klicken Sie auf die Objekte, die Sie auswählen möchten. |
| 2. | Klicken Sie auf Aktionen > Ausgewählte identifizieren. |
| 3. | Prüfen Sie die Leuchtsignale der Geräte im Raum. |
| • | Bei Verwendung einer Dockingstation: Beide LEDs an der Dockingstation blinken schnell grün. |
Sie erkennen die nicht funktionierenden drahtlosen Geräte daran, dass ihre LEDs nicht blinken.
Nun können Sie diese Geräte erneut zum Netzwerk hinzufügen.
Gehen Sie wie folgt vor, um Adapter aus dem Klassenraum-Netzwerk zu entfernen:
| 1. | Wählen Sie im Fenster TI-Nspire™ Netzwerkmanager die drahtlosen Adapter aus, die Sie aus dem Netzwerk entfernen möchten. |
| 2. | Klicken Sie auf Aktionen > Auswahl entfernen oder auf  . . |
| 3. | Klicken Sie nach Aufforderung auf Entfernen. |
Die ausgewählten drahtlosen Geräte werden aus der Liste gelöscht.
| 1. | Klicken Sie im Fenster „TI-Nspire™ Netzwerkmanager“ auf Aktionen > Zugangspunkt auf Standardwerkseinstellungen zurücksetzen.. |
Der Zugangspunkt wird auf die Standardwerkseinstellungen zurückgesetzt.
| 2. | Klicken Sie auf OK, wenn die Bestätigungsmeldung angezeigt wird. |