| ▶ | Klik på Værktøjer > Netværksadministrator. |
TI-Nspire™ netværksadministrator åbnes.
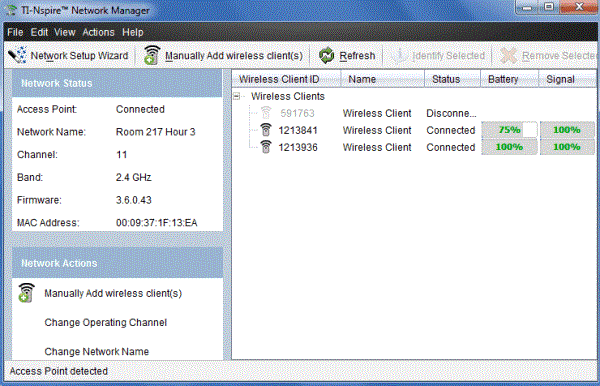
Bemærk: Klik på  Opdatér når som helst for at opdatere vinduet med TI-Nspire™ netværksadministratoren.
Opdatér når som helst for at opdatere vinduet med TI-Nspire™ netværksadministratoren.
Du kan opsætte eller redigere et klasseværelsesnetværk når som helst, med Wizard til netværksopsætning.
| ▶ | På vinduet TI-Nspire™ Netværksadministrator skal du klikke på Wizard til netværksopsætning. |
Denne wizard guider dig igennem opsætningsprocessen for et klasseværelsesnetværk, herunder:
| • | Opdater alle elevers og klasseværelsets håndholdte til den seneste operativsystemversion (OS). OS på de håndholdte enheder skal stemme overens med den softwareversion, der er installeret på computeren. |
| • | Tilslutning til adgangspunktet, og hvis nødvendigt, opdatering af adgangspunktets firmware. |
| • | Navngiv klassens netværk. |
| • | Hvis det er påkrævet, skal du vælge en kanal til adgangspunktet. |
| • | Tilføj trådløse klienter til dit netværk. |
| • | Tag en sikkerhedskopi af klassenetværkskonfigurationen. |
Netværksstatus vises på sidepanelet i vinduet med TI-Nspire™ netværksadministrator.
Bemærk: Hvis sidepanelet er skjult skal du klikke på Vis > Sidepanel. Klik på Opdatér for at opdatere status, hvis netværksadministratoren allerede er åben.
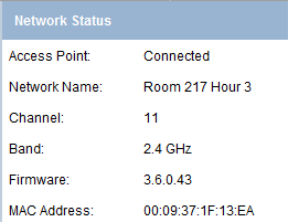
Status for netværket viser følgende oplysninger:
| • | Adgangspunkt. Viser, om Adgangspunktet er tilsluttet eller afbrudt. |
| • | Netværkets navn. Det navn, du gav netværket, da du satte det op. |
| • | Kanal. Adgangspunktets betjeningskanal for det aktuelle netværk. |
| • | Bånd. Det valgte kommunikationslink. |
| • | Firmware. Versionen af adgangspunktet. |
| • | MAC-adresse. Media Access Control-adressen, der identificerer adgangspunktet. |
Efter du har opsat netværket, vises alle de adaptere, som du tilføjede, i vinduet til TI-Nspire™ netværksadministrator. Hvis den trådløse adapter er opladet og sat på en TI-Nspire™ håndholdt, som er tændt, viser TI-Nspire™ netværksadministratoren status som værende tilsluttet. Det kan tage op til 30 sekunder, før den trådløse klient genkendes, og dens status vises som tilsluttet. Statusvinduet viser desuden batteristatus og signalstyrke.
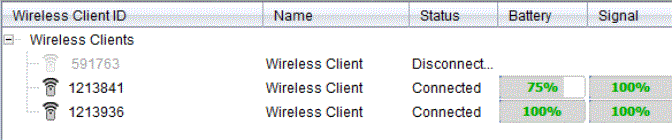
Hvis adapteren ikke tilsluttet en TI-Nspire™ håndholdt, som er tændt, viser TI-Nspire™ netværksadministratoren status som værende frakoblet. TI-Nspire™ netværksadministrator husker de adapter-ID, som du tilføjede, så næste gang du tænder en håndholdt, som er tilsluttet en adapter, genkender TI-Nspire™ netværksadministrator den.
Du kan når som helst manuelt tilføje trådløse adaptere.
Når du tilføjer en trådløs adapter manuelt vises den omgående i vinduet til TI-Nspire™ netværksadministrator.
| 1. | På vinduet til TI-Nspire™ Netværksadministrator skal du klikke på Manuel tilføjelse af trådløs(e) klient(er). |
Dialogboksen Tilføj trådløse klienter efter id-nummer åbnes.
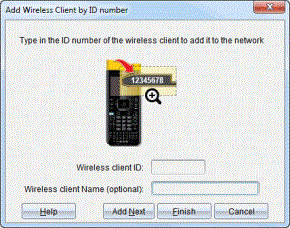
| 2. | For hver trådløs adapter, som du tilføjer, skal du finde ID-nummeret på bagsiden af adapteren, og indtaste det i feltet Trådløs klient-ID. Id'et er de sidste seks cifre i det ottecifrede nummer (ignorer de to første nuller). |
| 3. | Indtast et kaldenavn i boksen Trådløs klients kaldenavn (valgfrit). |
Kaldenavne kan bestå af bogstaver, mellemrum og tal. Et kaldenavn skal bestå af mindst 1 tegn og må indeholde op til 64 tegn.
| 4. | Klik på Tilføj næste for at tilføje endnu en adapter, hvis du vil tilføje mere end én trådløs klient. |
| 5. | Når du er færdig med at tilføje alle adaptere, skal du klikke på Afslut. |
Når du tilføjer trådløse klienter manuelt, skal du tilknytte dem til netværket ved at bruge håndholdte.
| 6. | Tænd alle TI-Nspire™ håndholdte. |
| 7. | Tilknyt den trådløse adapter til hver håndholdte. (Se instruktionerne om tilslutning af trådløse adaptere til en TI-Nspire™ håndholdt.) |
| 8. | Fra startskærmen på TI-Nspire™ håndholdt skal du vælge 5: Indstillinger > 6: Netværk. |
Den håndholdte viser en liste over de tilgængelige netværk, der er i området.
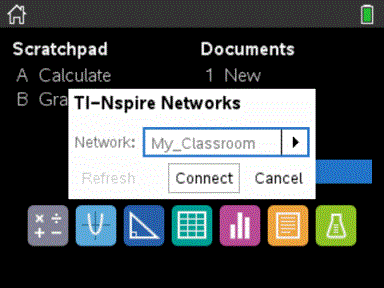
| 9. | Markér det netværk, du tilføjede den trådløse klient til, og klik på Tilslut. |
De trådløse klienter er nu tilknyttet til adgangspunktet.
| 1. | På vinduet TI-Nspire™ Netværksadministrator skal du klikke på Skift betjeningskanaler. |
Dialogboksen til Avancerede adgangspunktsindstillinger åbnes.
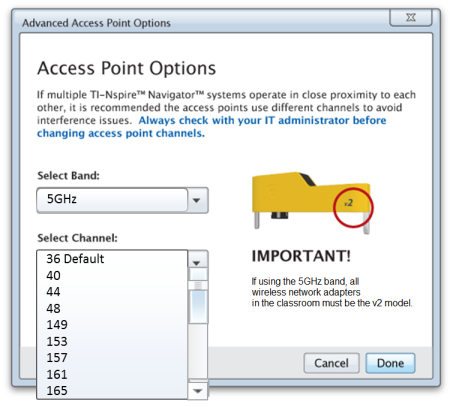
Vigtigt: Hvis du bruger TI-Nspire™ CX Navigator™ netværksadapter v2 adaptere, kan du vælge bånd på enten 2,4 GHz eller 5 GHz. Hvis du har en blanding af trådløse netværksadaptere, skal du vælge båndet på 2,4 GHz.
| 2. | Vælg en anden kanal fra rullemenuen. |
| 3. | Klik på Udført. |
Dialogboksen til Konfiguration af adgangspunktet åbnes, og softwaren konfigurerer adgangspunktet.
At gemme en netværksopsætning giver dig mulighed for at indlæse konfigurationer på et senere tidspunkt ved hjælp af TI-Nspire™ Netværksadministrator. De gemte netværksoplysninger omfatter listen over trådløse klient-ID'er, netværkets navn samt kanalen og landet, som blev valgt på adgangspunktet. Som standard gemmes filen i mappen Mine Dokumenter/TI-Nspire/Navigatornetværk.
| 1. | På vinduet til TI-Nspire™ Netværksadministrator skal du klikke på Handlinger > Gem netværksopsætning. |
Dialogboksen Gem åbnes.
| 2. | Navngiv netværket og klikke på Gem. Du kan gemme filen på en anden placering, hvis du vil. |
Ved at genanvende et gemt netværk kan du genindlæse konfigurationerne af et gemt netværk. At genanvende et netværk kan spare tid, da du ikke behøver opsætte netværket igen.
| 1. | På vinduet til TI-Nspire™ Netværksadministrator skal du klikke på Handlinger > Anvend gemt netværksopsætning. |
Dialogboksen Anvend et netværk åbnes.
| 2. | Vælg netværket og klik derefter på Anvend et netværk. |
| 3. | Adgangspunktet konfigureres med den gemte netværkskonfiguration. |
For at identificere trådløse klienter, som ikke svarer, skal du udføre de følgende trin.
| 1. | Fra listen over hardwarekomponenter i vinduet til TI-Nspire™ Netværksadministrator skal du klikke for at vælge de trådløse klienter. For at vælge mere end én trådløs klient skal du trykke på og holde tasten Shift eller Ctrl (Mac®: tasten ") nede, og klikke på de elementer, som du vil vælge. |
| 2. | Klik på Handlinger > Identificér valgte. |
| 3. | Se dig omkring i dit klasseværelse. |
| • | Hvis du bruger en docking station, blinker begge LED-lys på docking stationen hurtigt i grønt. |
Du kan identificere de trådløse klienter, som ikke fungerer, fordi deres LED-lys ikke blinker.
Nu, hvor du ved, hvor de trådløse klienter, som ikke fungerer, befinder sig, kan du tilføje dem til netværket igen.
For at fjerne adaptere fra klassenetværket skal du udføre de følgende trin.
| 1. | I vinduet til TI-Nspire™ Netværksadministrator skal du vælge de trådløse adaptere, som du vil fjerne fra netværket. |
| 2. | Klik på Handlinger > Fjern valgte, eller klik på  . . |
| 3. | Når du bliver bedt om det skal du klikke på Fjern. |
De valgte trådløse klienter fjernes fra listen.
| 1. | På vinduet til TI-Nspire™ Netværksadministrator skal du klikke på Handlinger > Indstil standard fabriksindstillinger for adgangspunkt. |
Adgangspunktet stilles tilbage til fabriksindstillingerne.
| 2. | Klik på OK , når bekræftelsesmeddelelsen vises. |