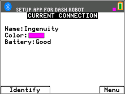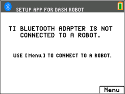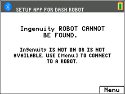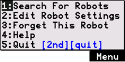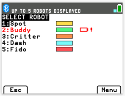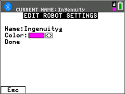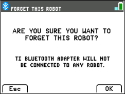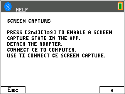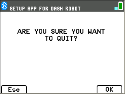Using Setup App for Dash Robot Experience
Connecting a Dash robot to the TI Bluetooth® Adapter.
|
|||||||||
|
|||||||||
|
|||||||||
|
|||||||||
|
|||||||||
|
|
|||
|
|
||||
Menu choices are:
|
1: Search for Robots
For simplicity and efficiency in classroom hardware set up, it is recommended that one Dash robot is turned on at a time to set up with one TI Bluetooth® Adapter. |
|
|
2: Edit Robot Settings
|
|
|
3: Forget This Robot
|
|
|
4: Help
|
|
|
5: Quit y 5
|
|
See: Python App Programming Guide Learn more about Dash robots at www.makewonder.com |