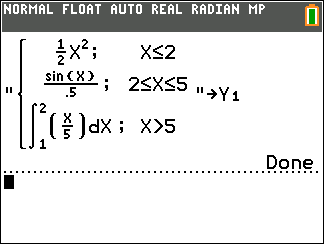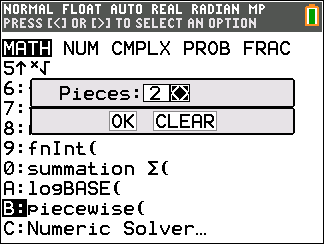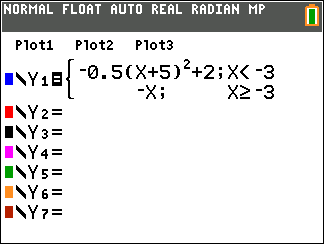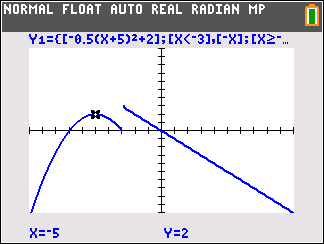Using Piecewise Function Graphing
How to enter a piecewise function
|
2.
|
Press } or † to scroll to B:piecewise(. |
|
4.
|
Press | or ~ to select the number of pieces (1-5) for the function. |
|
5.
|
Press † [enter] to select . |
|
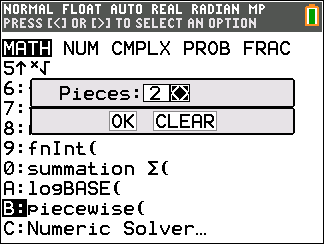
|
|
6.
|
Enter functions in the o editor. |
|
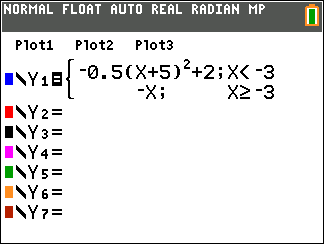
|
|
7.
|
Press q to set the standard window and graph. |
|
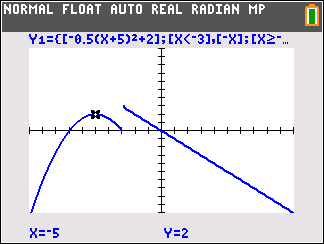
|
CONDITIONS Menu y :
The CONDITIONS menu, y : | pastes several characters at once in the condition part of the piecewise template for quicker entry.
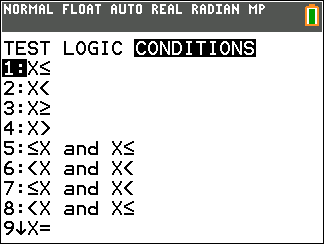
Note: The piecewise conditions are entered using the relations found in y : (above »). These relations are typically used for True(1)/False(0) testing in programming on the calculator.
Special Information when using intervals in the condition part of the piecewise template:
Textbook format for an interval, such as -2 { X { 5, is allowed only when entered directly in the condition part of the piecewise template in the calculator. Do not use this format in other locations in the calculator for the same interval interpretation.
Note that if an interval form is selected from the CONDITIONS menu, the interval form will paste in the correct logical format for an interval as, for example, -2 + X and X + 5. This is the correct format for all features in the calculator to give the expected logical test result True(1)/False(0) and will also give the correct X interval in piecewise graphing.
Note:
|
•
|
Overlapping intervals: The graph is plotted from left (Xmin) to right (Xmax). For each value of X from left to right, the calculator looks for the first valid expression to calculate the Y value. Overlapping intervals are allowed and will be graphed according to the first valid expression that can be computed for an X value. |
Tips
|
•
|
Once a piecewise template is selected with a certain number of pieces, you will not be able to add or delete a piece. You may select a larger number of pieces and enter zeros (False) to have placeholder rows. This is helpful when creating drawings using functions on the graph screen. |
|
•
|
The piecewise function uses one MathPrint™ level out of a maximum of four. You may see the checkerboard cursor ( ) when you enter a function in the template, but that function is allowed if entered outside of a piecewise template. To keep the maximum number of MathPrint™ levels desired, enter the function in another YVar, such as Y3, and then use Y3 in the piecewise template. ) when you enter a function in the template, but that function is allowed if entered outside of a piecewise template. To keep the maximum number of MathPrint™ levels desired, enter the function in another YVar, such as Y3, and then use Y3 in the piecewise template. |
|
•
|
You can enter a function from the Home Screen. You can use this method to enter a "tall" function with many pieces. For example, "2X"!Y1: |
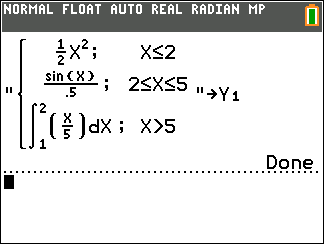
|
•
|
You can edit or view a function from o on the home screen if needed and store the function back to o. Remember the format, "2X"!Y1. |
|
-
|
Recall the YVar: y K ƒ a (select a YVar) and [enter] |
|
-
|
Close quote and store: ƒ W ¿ |
|
-
|
Select the YVar: ƒ a and [enter] |
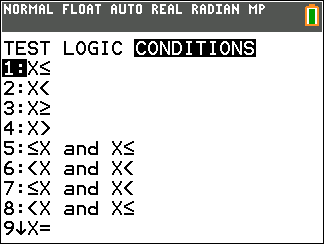
 ) when you enter a function in the template, but that function is allowed if entered outside of a piecewise template. To keep the maximum number of MathPrint™ levels desired, enter the function in another YVar, such as Y3, and then use Y3 in the piecewise template.
) when you enter a function in the template, but that function is allowed if entered outside of a piecewise template. To keep the maximum number of MathPrint™ levels desired, enter the function in another YVar, such as Y3, and then use Y3 in the piecewise template.