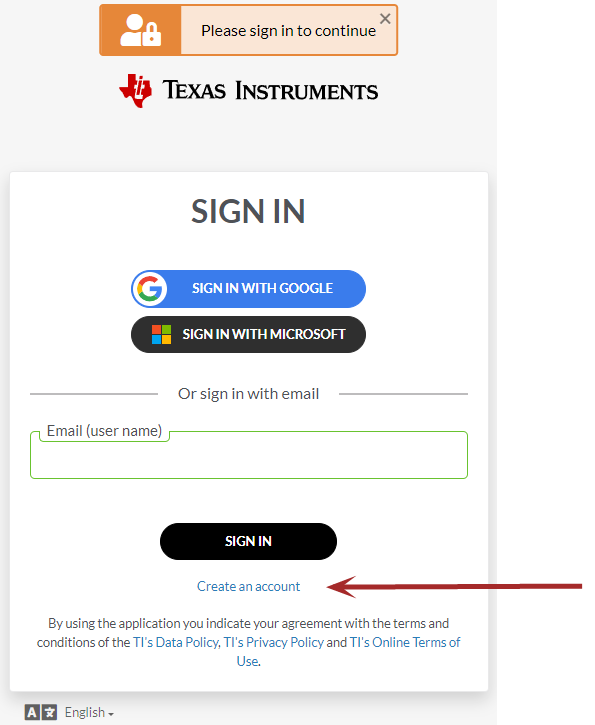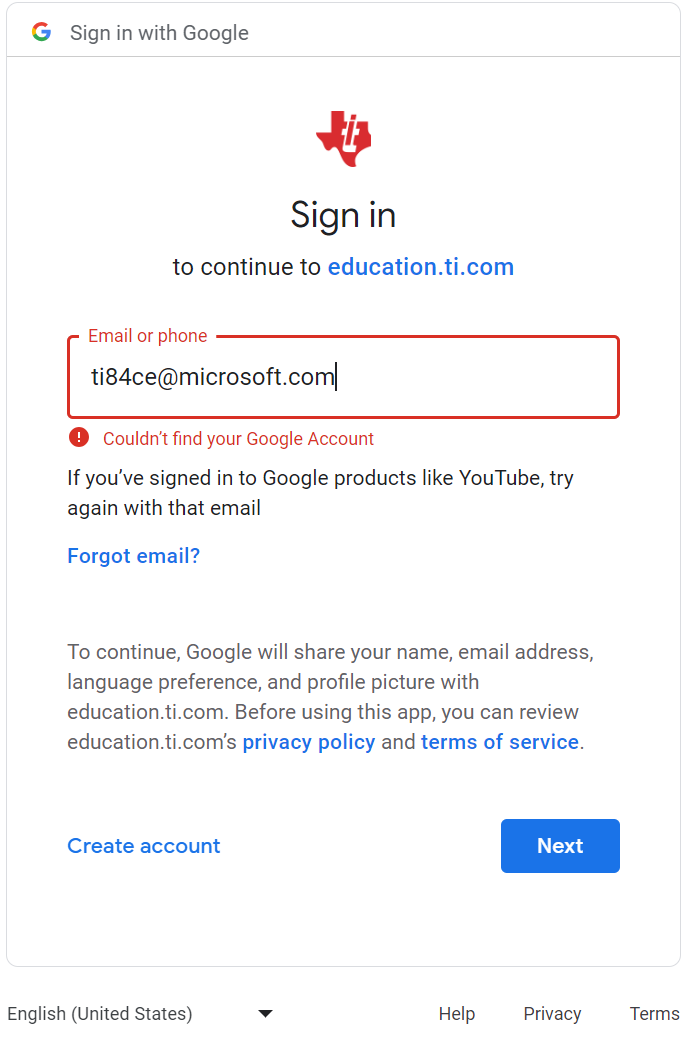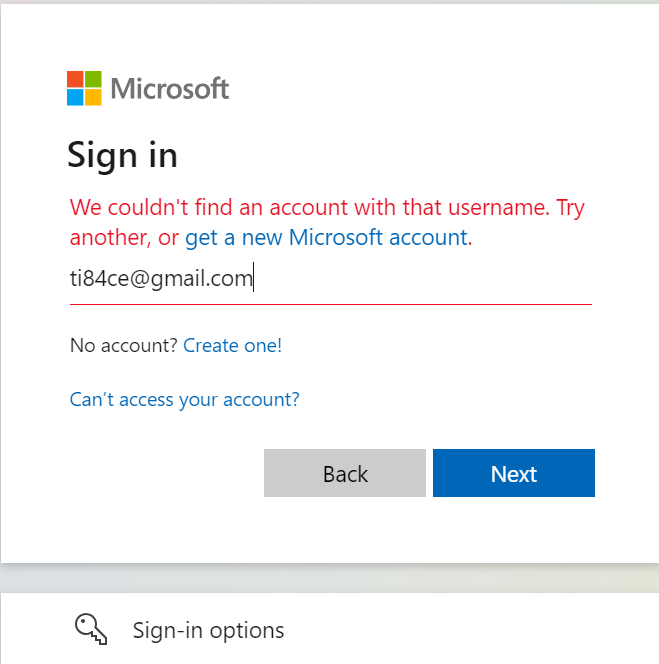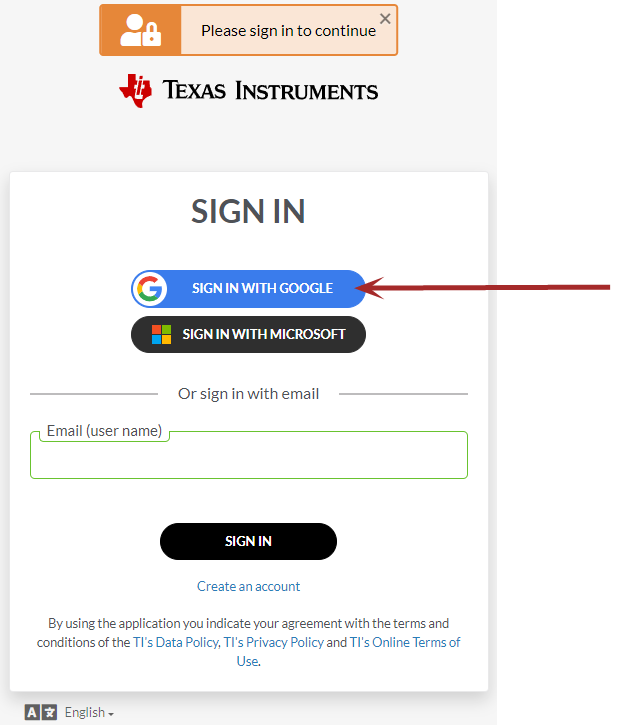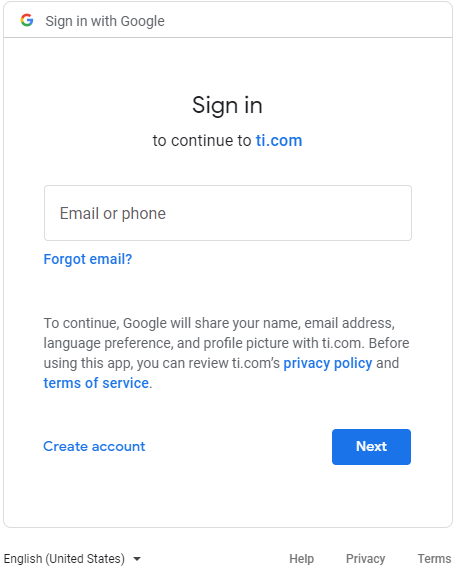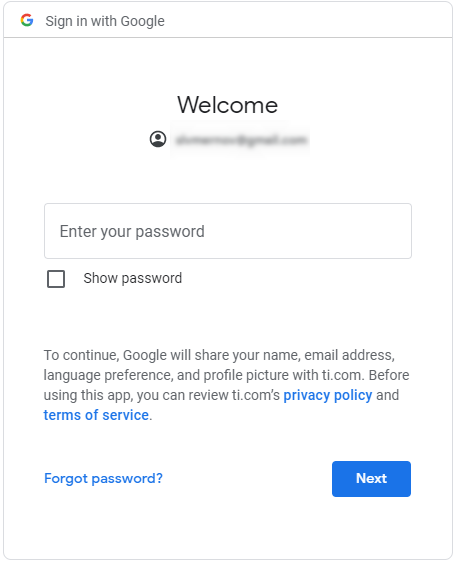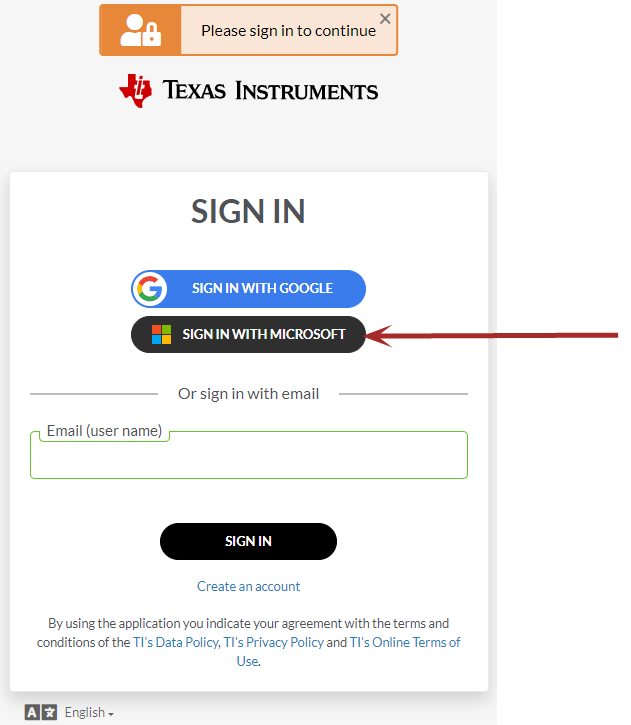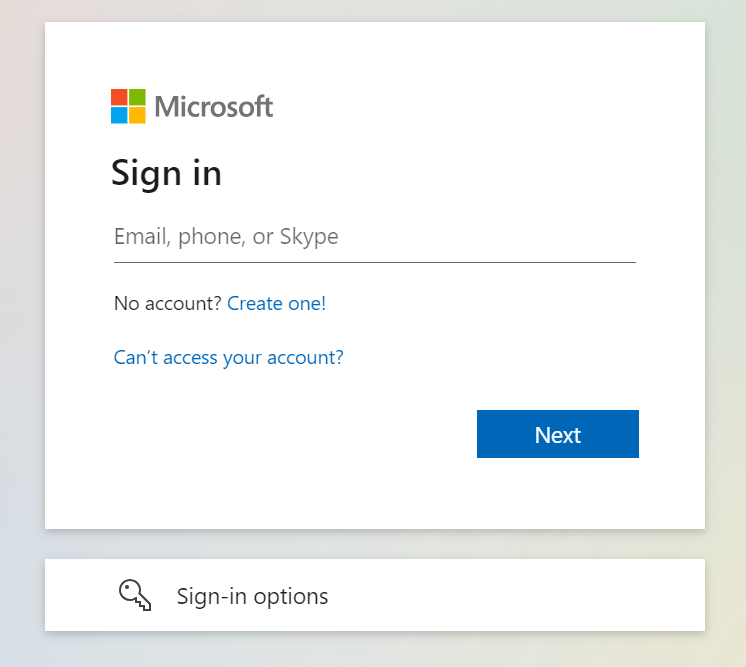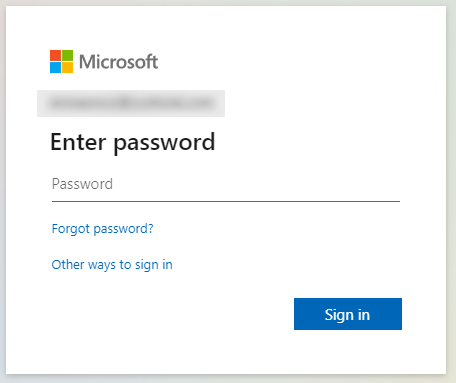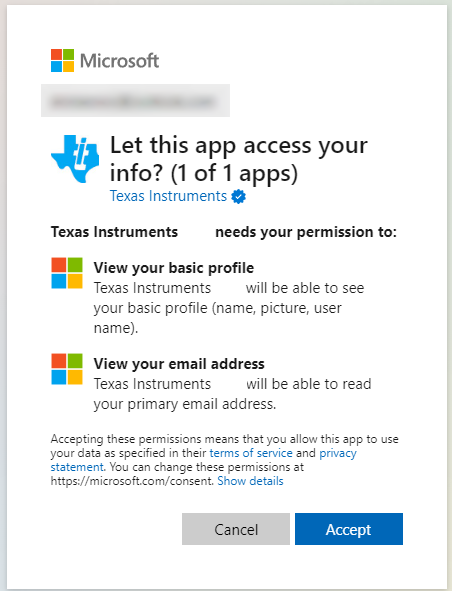For Administrators: Creating an Account
The administrator will need to create an account by selecting the link Create an account. This is a one time process.
There are three options to create an account. The Create an account path shown below, or if your email is associated with Google you can click the Sign In with Google option to create your account immediately, or if your email is associated with Microsoft you can click the Sign In With Microsoft option.
Using the "Create an account" option
To determine if you can use Google or Microsoft Single Sign On, go here.
|
|
Select the link Create an account. |
Selecting the Create an account link opens the CREATE ACCOUNT dialog box. Enter the following information:
| • | First name |
| • | Last name |
| • |
| • | Password |
| • | Confirm password |
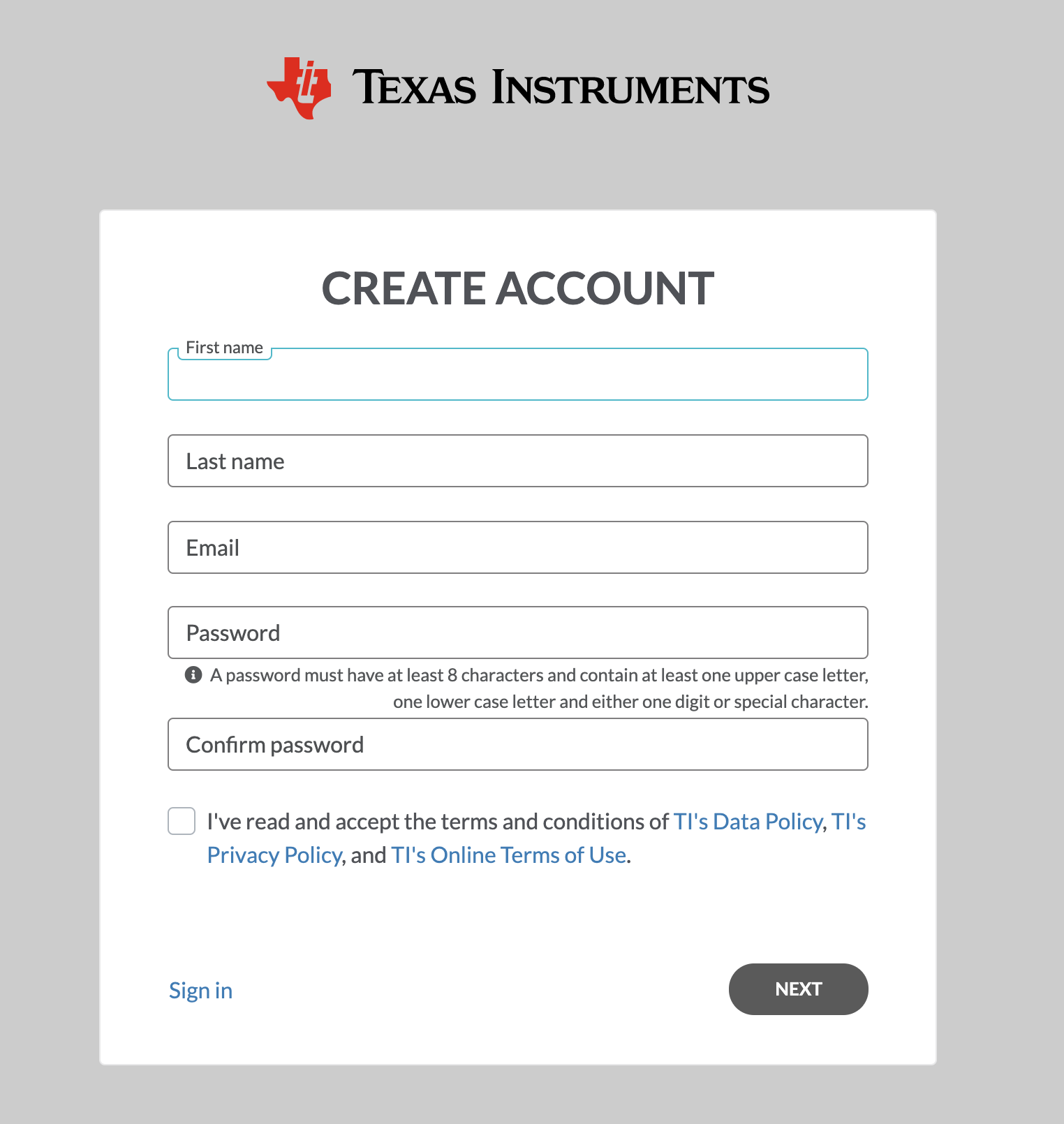
| • | Be sure to check "I've read and accept the terms and conditions of the TI's Data Policy, TI's Privacy Policy, and TI's Online Terms of Use." |
| • | Select Next |
| • | The administrator receives an email validation to confirm the email address. When the administrator clicks the "Confirm your email" button, the user profile in our base URL will be displayed: https://edtech.ti.com |
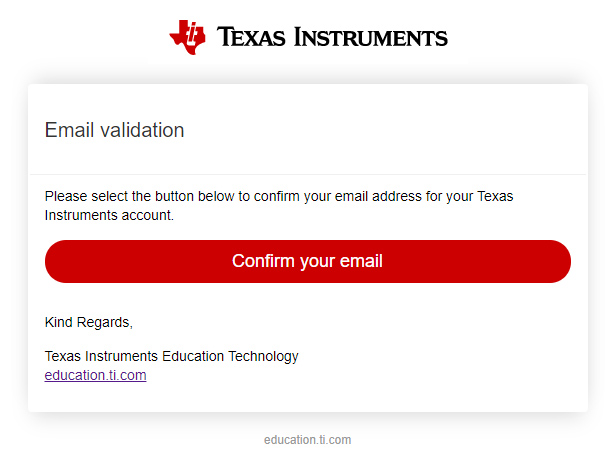
Note: Once you have created an account and confirmed an email, the user will be directed to My Licenses page. This is an indication that an account has been created successfully and the user can sign on to TI’s OrgAdmin application.
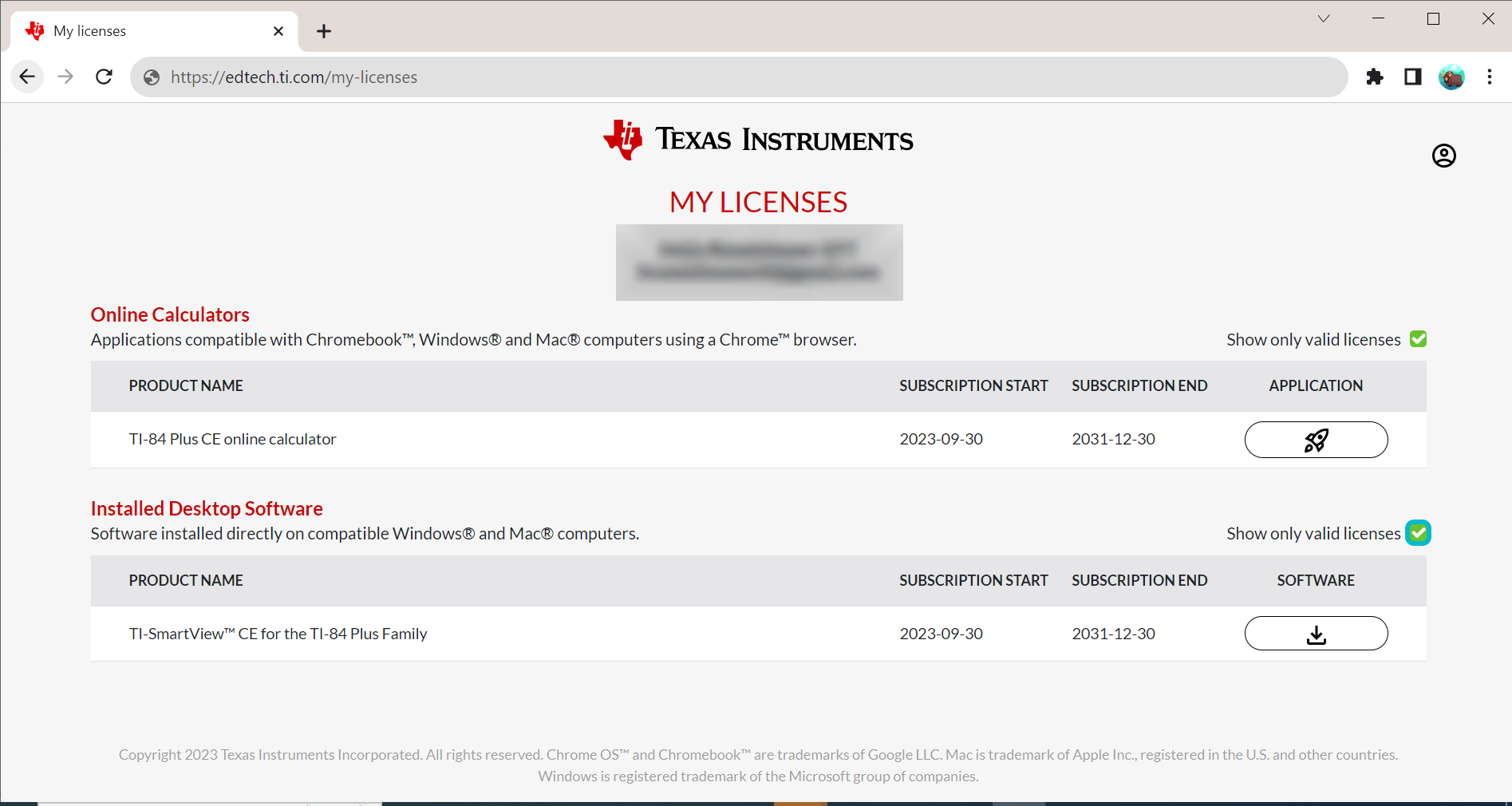
For Administrators: Using Single Sign-On (SSO)
Overview
Sign in with Google and Sign in with Microsoft allows students, teachers and IT administrators to log in using their district email addresses provisioned by Google/Microsoft. This means users will need to use their district-assigned Google/Microsoft email and password to log in to OrgAdmin (not an @gmail.com or @outlook.com email address).
Signing in using Google/Microsoft is a secure authentication system that reduces the burden of login for your users, by enabling them to sign in with their Google/Microsoft account.
To determine if your school can use Google/Microsoft credentials will work with the system, simply choose the Sign in with Google/Microsoft option and enter your district's email and password. If the account is associated with Google/Microsoft provider, the sign in process will proceed. If not, you will see an error message
Error Messages
|
Cannot Find Google Account |
Cannot Find Microsoft Account |
|
|
|
Single Sign-On (SSO): Google with SSO
|
|
Select Sign In With Google |
When you Sign In With Google, a Google Dialog opens.
|
Enter your email. |
Enter your password. |
|
|
|
Single Sign-On (SSO): Microsoft with SSO
|
|
Select Sign In With Microsoft |
When you Sign In With Microsoft, a Microsoft Dialog opens.
|
Enter your email. |
Enter your password. |
|
|
|
|
Let app access your info |
|
|
|
|
Note: Once you have created an account and confirmed an email, the user will be directed to My Licenses page. This is an indication that an account has been created successfully and the user can sign on to TI’s OrgAdmin application.