In Lesson 10.2 you saved the commands you entered to find the Product Rule as a script. In this lesson you will learn how to recall and execute the script. You will also learn how to edit the script and add comments so that you or another student may review the discovery of the derivative rules you created without re-entering each command.
- Before you recall the script, clear the History Area and Edit Line using the NewProb command from the F6:Clean Up menu
Opening a Script
Before you can use a script it must be opened in the Text Editor, which is found in the APPs menu.
-
Open the Text Editor menu by pressing


- Highlight "2:Open" in the Text Editor's submenu
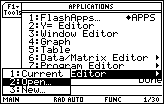
-
Select 2:Open by pressing

You should see the "OPEN" dialog box. If you have'nt saved any other scripts, the variable name should be prodrule. If it is not, move the cursor to the Variable box, press
![]() , highlight prodrule and press
, highlight prodrule and press
![]() .
.
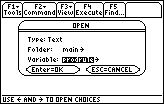
-
Exit the "OPEN" dialog box by pressing

You should see the Text Editor screen with the derivative commands saved in prodrule.
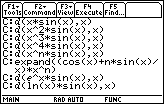
-
Open the View menu by pressing

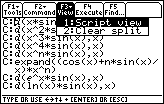
- Select 1:Script view
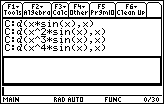
The screen should be split. The upper-half of the screen shows the Text Editor screen and the lower half shows the History Area. As you press
![]() the commands in the Text Editor will be executed one at a time, and the results of the commands will appear in the History Area.
the commands in the Text Editor will be executed one at a time, and the results of the commands will appear in the History Area.
-
If needed, move the cursor to the first command by pressing
 repeatedly
repeatedly
-
Execute the first command by pressing

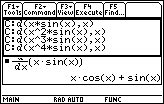
The command d(x*sin(x),x) is executed and the result appears in the History Area. The cursor moves to the next command in the script. As you continue to press
![]() the other commands in the script are executed.
the other commands in the script are executed.
|
|||
|
|
|||
You must be in the Text Editor screen to execute commands with
![]()
-
Execute the remaining commands by pressing
 repeatedly
repeatedly
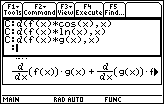
Displaying One Screen
-
Open the View menu pressing

- Highlight "2:Clear Split"
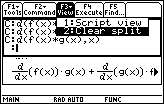
-
Select 2:Clear split by pressing

The split screen is cleared and the calculator returns to the Text Editor Screen.
-
Exit the Text Editor screen and return to the Home Screen by pressing

All the derivative commands that were cleared with NewProb at the beginning of the lesson have been restored to the History Area.
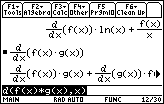
Adding Comments to a Script
Now you are going to edit the script by adding comments. Comments can be useful when executing the script for the first time.
-
Return to the Text Editor by pressing


The cursor should be at the end of the commands. -
Move the cursor back to the beginning of the first command in the script by pressing
 repeatedly and then, if necessary, pressing
repeatedly and then, if necessary, pressing
 several times to place the cursor at the beginning of the first command
several times to place the cursor at the beginning of the first command
-
Insert a new line before the first command by pressing

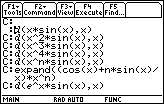
The first command is pushed down a line but a "C" no longer precedes it. The "C" means the line is a command that can be executed by pressing
![]() .
.
Inserting "C"
To insert a "C" at the beginning of the line,
-
Open the Command menu by pressing

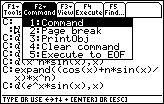
"1:Command" should be highlighted. This feature will make the selected line in the script into an executable command.
-
Insert "C" before the command by pressing

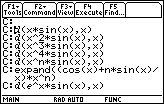
-
Move the cursor up to the blank line by pressing

Clearing "C"
To clear the "C" on this line,
-
Display the Command menu by pressing

- Highlight "4:Clear command"
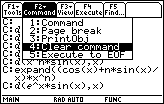
-
Clear the "C" at the beginning of the first line by pressing

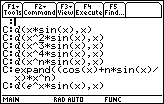
The "C" is cleared from the line.
Inserting Comments
Any line in a script which is not an executable command (preceeded by a "C") is a comment. Now you can insert a comment.
- Enter the phrase "press F4 three times".
The space character is the alpha-key above the
![]() key and the "t" is the key in the fourth row, fourth column. To make a capital F, press
key and the "t" is the key in the fourth row, fourth column. To make a capital F, press
![]() while in alpha mode.
while in alpha mode.
|
|||
|
|
|||
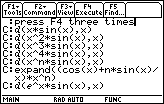
Insert another comment after the third derivative command.
- Move the cursor to the end of the third derivative command
-
Insert a new line by pressing

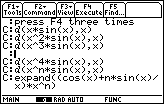
Enter the phrase "predict the next derivative" into two lines, as shown below. You can create a blank line by pressing
![]() while the cursor is at the end of a line.
while the cursor is at the end of a line.
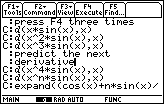
You can continue to insert comments that can guide a student through the script. For example, you might want to insert the comments "generalize" and "predict this derivative" into two new lines just before the command "d(x^n*sin(x),x)."
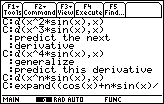
Continue to add comments where you think they will clarify the script. There is no need to save the script when you are done because the changes are automatically saved.
-
Press
 to exit the Text Editor and return to the Home Screen
to exit the Text Editor and return to the Home Screen
- Step through the script again (in a split screen) to see how how a script with comments works.